Los
controles de formulario en Excel son objetos que podemos colocar dentro de una
hoja de nuestro libro, o dentro de un formulario de usuario en VBA, y nos darán
funcionalidad adicional para interactuar mejor con los usuarios y tener un
mejor control sobre la información.
Podemos
utilizar estos controles para ayudar a los usuarios a seleccionar elementos de
una lista predefinida o permitir que el usuario inicie una macro con tan solo
pulsar un botón. Los controles de formulario en Excel se encuentran dentro de
la ficha Programador dentro del grupo Controles. Solamente pulsa el botón
Insertar y observarás cada uno de ellos:
¿Para qué sirven los Controles de
formularios de Excel?
Existen
diferentes tipos de controles de formulario en Excel que ofrecen diversos tipos
de funcionalidad e interacción con el usuario. Desde una simple etiqueta hasta
controles que permiten una selección múltiple de sus opciones. A continuación
una breve descripción de cada uno de ellos.
*Barra de
desplazamiento. Al hacer clic en las flechas se va desplazando la barra dentro
de un intervalo predefinido.
*Botón. El
botón nos permite ejecutar una macro al momento de hacer clic sobre él.
*Botón de
opción. Nos permite una única selección dentro de un conjunto de opciones.
*Casilla de
verificación. Permite la selección o no selección de una opción.
*Control de
número. Nos ayuda a aumentar o disminuir
un valor numérico.
*Cuadro
combinado. Es una combinación de un cuadro de texto con un cuadro de lista.
*Cuadro de
grupo. Agrupa varios controles dentro de un rectángulo.
*Cuadro de
lista. Muestra una lista de valores de los cuales podemos elegir una sola
opción o múltiples opciones de acuerdo a
la configuración del control.
*Etiqueta.
Permite especificar un texto o breves instrucciones en el formulario.
C49: ¿Cómo insertar un control de formulario en Excel?
Para
insertar cualquiera de los controles de formulario debes seleccionarlo del menú
desplegable y hacer clic sobre la hoja de Excel arrastrando el borde para
“dibujar” el contorno del control. Observa este procedimiento.
Ejemplo de botón de número
E1: Para
agregar un botón de número en Excel 2010 y Excel 2007, haga clic en la pestaña
Programador, haga clic en Insertar y, a continuación, haga clic en Botón de
número en la sección Controles de formulario.
E2: Para
agregar un control de número en Excel 2003 y en versiones anteriores de Excel,
haga clic en el botón Control de número en la barra de herramientas
Formularios.
Haga clic en
la ubicación de la hoja de trabajo donde desea que aparezca la esquina superior
izquierda del botón de número y, a continuación, arrastre este hasta donde
desea situar la esquina inferior derecha. En este ejemplo, cree un botón de
número que abarque las celdas B2: B3.
E3: Haga
clic con el botón secundario del mouse en el botón de número y, a continuación,
haga clic en Formato de control.
E4: Escriba
la información siguiente y haga clic en Aceptar.
E5: En el
cuadro Valor actual, escriba 1.
Este valor
inicializa el botón de número para que la fórmula ÍNDICE señale al primer
elemento de la lista.
En el cuadro
Valor mínimo, escriba 1.
Este valor
restringe la parte superior del botón de número al primer elemento de la lista.
En el cuadro
Valor máximo, escriba 20.
Este número
especifica el número máximo de entradas en la lista.
En el cuadro
Cambio incremental, escriba 1.
E6: Este valor controla cuánto incrementa el botón de número el valor actual.
Para colocar un valor numérico en la celda G1 (según el elemento que se seleccione en la lista), escriba G1 en el cuadro Vínculo de celda.
E7: Haga
clic en alguna celda para que el botón de número no se seleccione. Al hacer
clic en el control hacia arriba o hacia abajo en el botón de número, la celda
G1 se actualiza con un número que indica el valor actual del botón de número
más o menos el cambio incremental del mismo. Este número actualiza a
continuación la fórmula INDEX en la celda A1 para mostrar el elemento siguiente
o anterior.
E7: El valor
del botón de número no cambiará si el valor actual es 1 y hace clic en el
control hacia abajo o si el valor actual es 20 y hace clic en el control hacia
arriba.
DIFICULTAD:
C49: Al usar el boton numero, me surgio una dificultad al tratar de poner los numeros hasta un valor 10. Prove hasta que me salio.
REFLEXIÓN:
Estos controles nos permiten resumir muchos datos. Son herramientas que permiten leer datos mas fácilmente.
FUENTES:
WEBGRAFIA:
*SITIO:
EXCEL TOTAL
URL: http://exceltotal.com/controles-de-formulario-en-excel/
VISITADO:
22\09\2014
*SITIO: AULA
CLIC
URL: http://www.aulaclic.es/macros-excel/t_1_7.htm
VISITADO:22\09\2014
*SITIO: MICROSOFT
SOPORTE
URL: http://support.microsoft.com/kb/291073/es
VISITADO:
22\09\2014
*SITIO:
YOUTUBE
URL: https://img2.blogblog.com/img/video_object.png
VISITADO:
22\09\2014


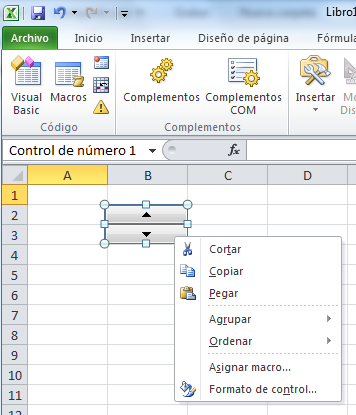

No hay comentarios:
Publicar un comentario